
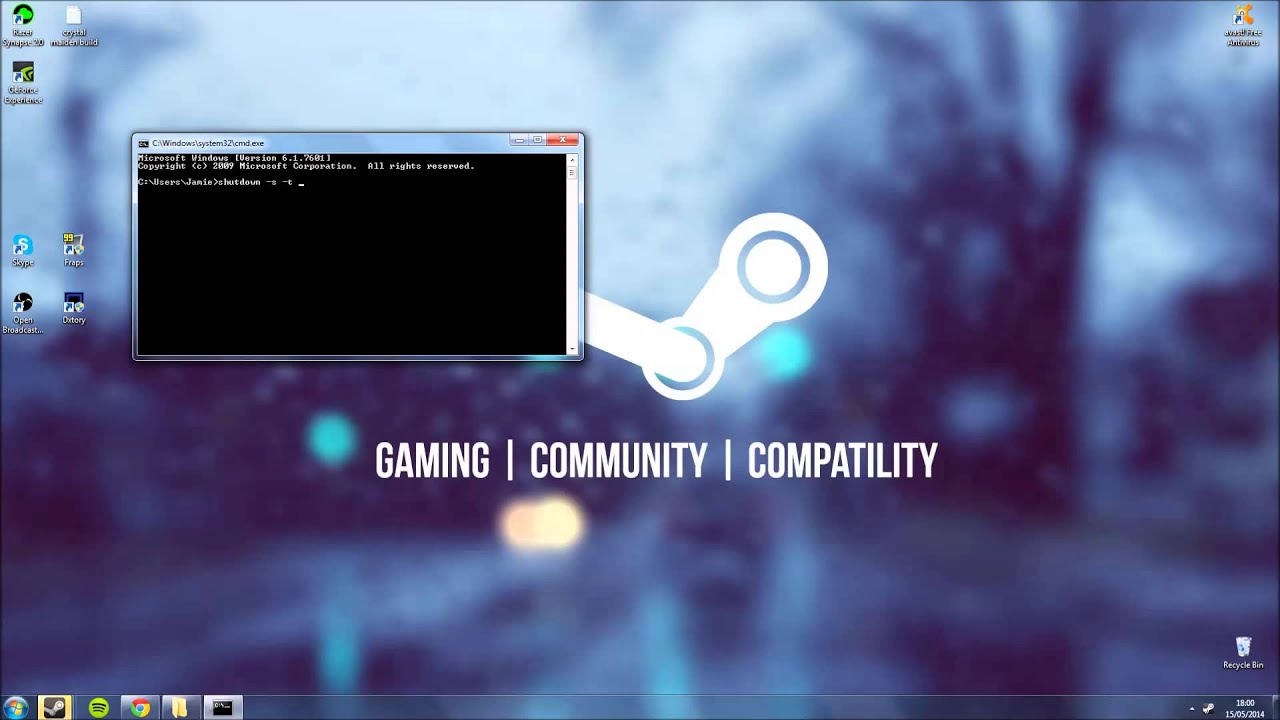
- Windows cmd shutdown timer how to#
- Windows cmd shutdown timer update#
- Windows cmd shutdown timer full#
Windows cmd shutdown timer how to#
Related: How to Disable Updates on Windows 11 Method #4: Using a. You can now double click on your desktop icon whenever you wish to turn off your PC using a shutdown timer. Tip: You can change the icon for your new shortcut and use a power icon as shown below to make it more relevant. Your entire ‘Target’ path should read the following.Ĭ:\Windows\System32\shutdown.exe -s -t 3600 -c "Process completed"Īnd that’s it! This shortcut will now trigger an automatic shut down after the specified time every time you double click on it. Replace NNNN with the desired time in seconds after which you wish for your PC to turn off. Select your new icon from your desktop and hit Alt + Enter on your keyboard.Ĭopy and paste the following code in your ‘Target’ field after the specified path. Type in a name for your new shortcut, and click on ‘Finish’. Right-click on an empty area on your desktop, select New > Shortcut. This shortcut can then be placed wherever you like and you can then double click on it, to trigger your shutdown timer.
Windows cmd shutdown timer update#
Related: Windows 11 Update Not Showing: Fix Method #3: Using a Custom ShortcutĪnother way to use shutdown timers in Windows 11 is by creating a desktop shortcut. Once executed, your system will automatically shut down after the specified amount of time comes to an end. Press Windows + R, type in the following, and press Ctrl + Shift + Enter on your keyboard.Įnter the following command and replace NNNN with your desired time in seconds. You can execute the same commands shown above in a CMD window as well. Your PC will now wait the given amount of time before shutting itself down automatically. Replace NNNN with the desired shut downtime in seconds. Type in the following command and press Enter on your keyboard. Press Windows + R on your keyboard to launch the Run dialog box. If you’re looking to turn off your system on a shutdown timer for a single instance then use either one of the methods below.
Windows cmd shutdown timer full#
Related: How to get full Right Click Menu on Windows 11 How to use Windows 11 shutdown timer for a single instance The scheduled routine method can be used if you’re looking to schedule shut down times regularly for your machine. Single instance timers can be used when you need the timer only once or twice. Use either of the methods below depending on your current needs and requirements.
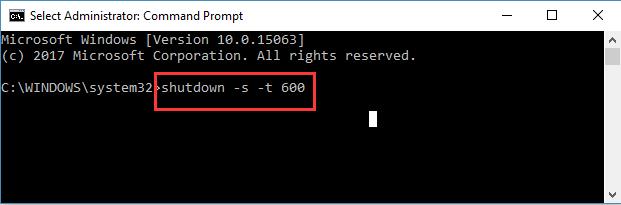
However, if you’re looking to shut down your system regularly on a schedule, then the task scheduler method is the perfect one for you. If you decide to use the commands then it’s more of a one-time procedure that you can repeat in the future if you ever need shut down timers. Yes, you can automatically shut down Windows 11 on a timer by either using CMD commands or by using a scheduled task. How to add more tasks to the shutdown timerĬan you automatically shut down Windows 11?.Can I add more tasks with the shutdown timer?.How to stop a shutdown timer on Windows 11.




 0 kommentar(er)
0 kommentar(er)
